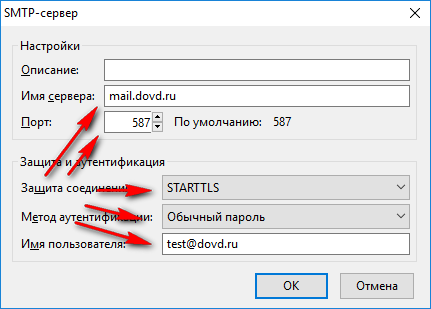Mozilla Thunderbird — популярный почтовый клиент под Windows и другие платформы.
Thunderbird поддерживает автоматическую настройку, поэтому начать работать с почтой очень легко.
Для начала скачайте Thunderbird, установите и запустите её.
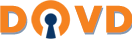 з а щ и щ ё н н а я
совместная работа
з а щ и щ ё н н а я
совместная работа
 216.73.216.133
216.73.216.133
Mozilla Thunderbird — популярный почтовый клиент под Windows и другие платформы.
Thunderbird поддерживает автоматическую настройку, поэтому начать работать с почтой очень легко.
Для начала скачайте Thunderbird, установите и запустите её.
Все руководства:
Если Вы запускаете Thunderbird впервые, то будет показан диалог приветствия.
Так как Вы не хотите регистрировать новый почтовый ящик, нажмите Пропустить это и использовать мою существующую почту.
Если Вы уже пользуетесь Thunderbird, то откройте меню, выберите пункт Создать, и в нём — Настроить мою учётную запись почты…

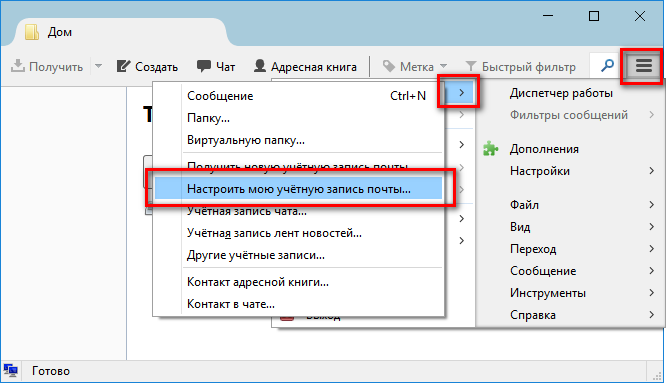
В открывшемся диалоге введите нужные данные и нажмите Продолжить:

Через несколько секунд Thunderbird закончит настройку и в диалоге появятся новые данные, как на изображении справа.
Нажмите Готово, ничего не меняя.
Теперь почтовый ящик добавлен. Вы можете начинать работу.
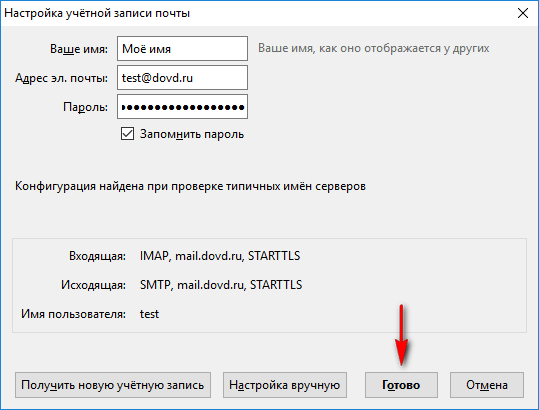
Некоторые клиенты не смогут сами определить настройки. Для них вручную укажите адрес сервера = mail.dovd.ru (вне зависимости от @домена в адресе эл. почты).
Если Вы будете отправлять почту с этого ящика, то адрес сервера исходящей почты нужно в любом случае изменить на mail.dovd.ru (иначе будет предупреждение о сертификате).
Thunderbird может получать адреса из общей центральной адресной книги.
Откройте окно с Вашими адресными книгами, затем выберите в меню Файл пункт Создать, и в нём — Каталог LDAP…
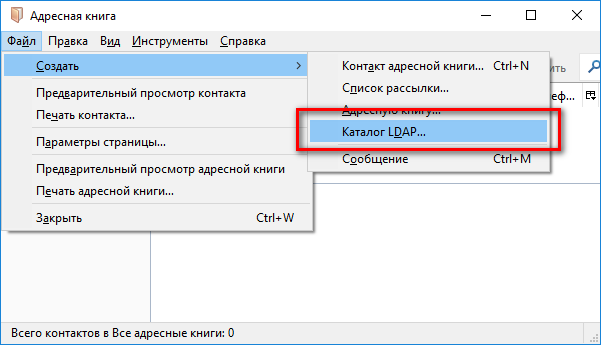
В открывшемся диалоге введите нужные данные и нажмите OK.
s.dovd.ruou=contacts,dc=dovd,dc=ru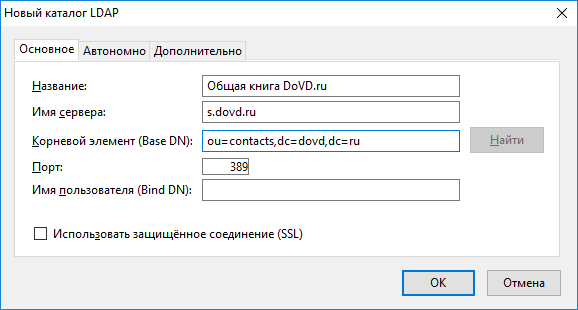
В списке книг слева появится новая книга.
Thunderbird не поддерживает показ всех записей подряд, но Вы можете выполнить поиск по любым критериям (имя, e-mail и др.) и в таблице появятся совпадающие записи.
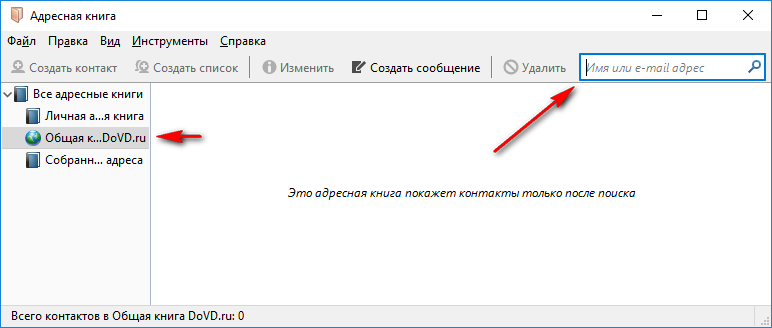
Общая книга обычно работает только при наличии Интернета, но Thunderbird поволяет загрузить её для работы в оффлайне.
Для этого откройте свойства книги и на вкладке Автономно нажмите на кнопку Загрузить сейчас.
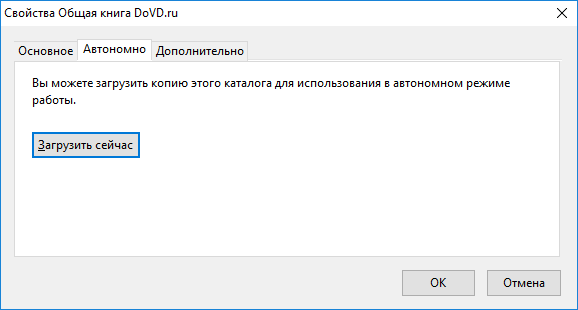
После создания книги, полезно настроить автоподстановку при написании новых писем, чтобы адреса брались из этой книги.
Для этого откройте меню в главном окне, выберите пункт Настройки, и в нём подпункт с таким же именем.
Thunderbird ищет записи в окне создания письма и в адресной книге по подстроке в этих полях: Имя, Фамилия, Отображаемое имя, E-mail. Остальные поля лишь выводятся в карточке контакта.
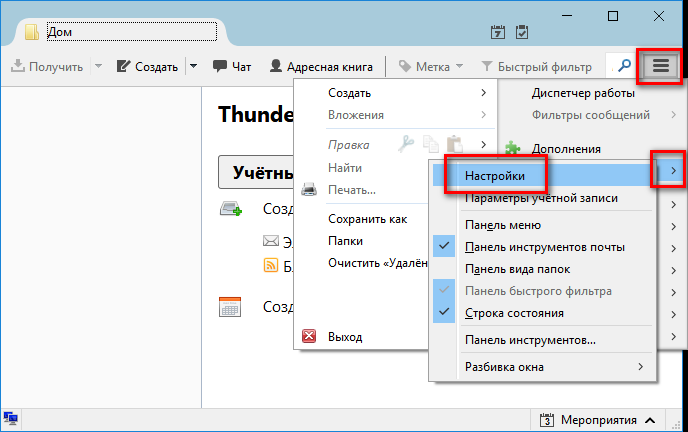
В новом окне перейдите на вкладку Составление и на подвкладку Адресация.
Поставьте галочку на Сервере каталогов и в выпадающем списке выберите книгу, которая была создана ранее.
Нажмите OK для сохранения настроек.
Теперь при вводе начала имени в полях Кому, Копия и Скрытая копия оно будет автоматически заменено на нужный адрес.
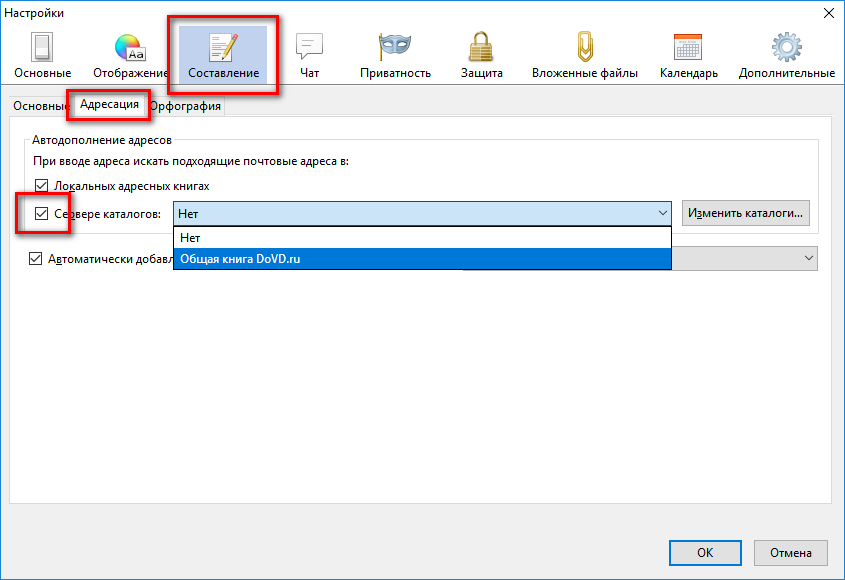
Использовать диалог автоматической настройки не обязательно.
Важные параметры доступа отмечены на снимках экрана справа.
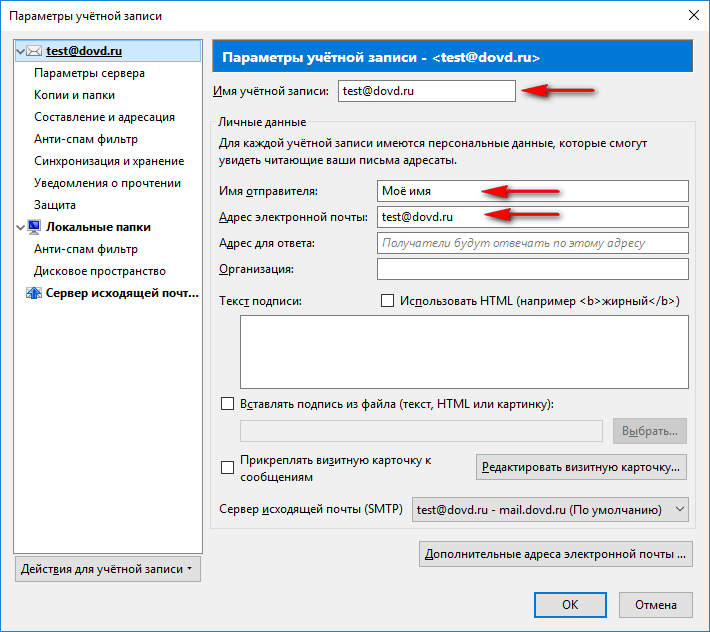
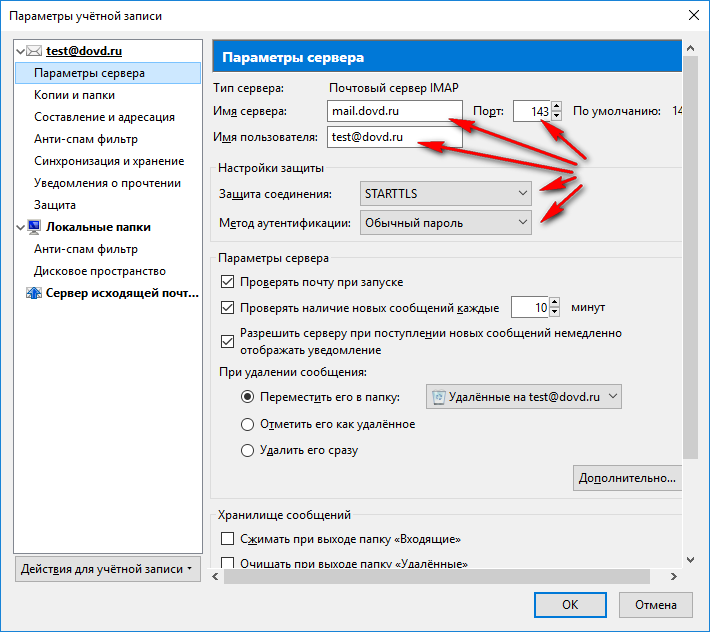
Внимание: не забудьте настроить SMTP-сервер — он находится в отдельном разделе Сервер исходящей почты.